可爱<3
随着 iOS 16 推出,大家迫不及待把 iPhone 桌布改成了自己喜欢的风格,与此同时有一个 App 默默跃上 App Store 工具类的第八名,那就是「Top Widgets」,透过它你可以自订桌面样式,让你的 iPhone 看起来完全是不同的介面,再加上 iOS 16 的自订锁定画面功能,让你的介面超级个人化,有兴趣的獭友们快跟我一起来试试吧

在开始之前,我们先来个成果发表,让你们看看我用 Top Widgets,做出了什麽介面,分别有锁定画面跟手机桌面的设定。锁定画面的部分,因为我没有特别想放资讯类的东西在上面,所以挑了几个可爱的组件,「打工人」小组件里,小人图样还会因为接近周五而越来越雀跃,有没有可爱!手机桌面的部分,我还有下载几个图案来替代原本 App 的图标,等等也一并教大家如何制作啦
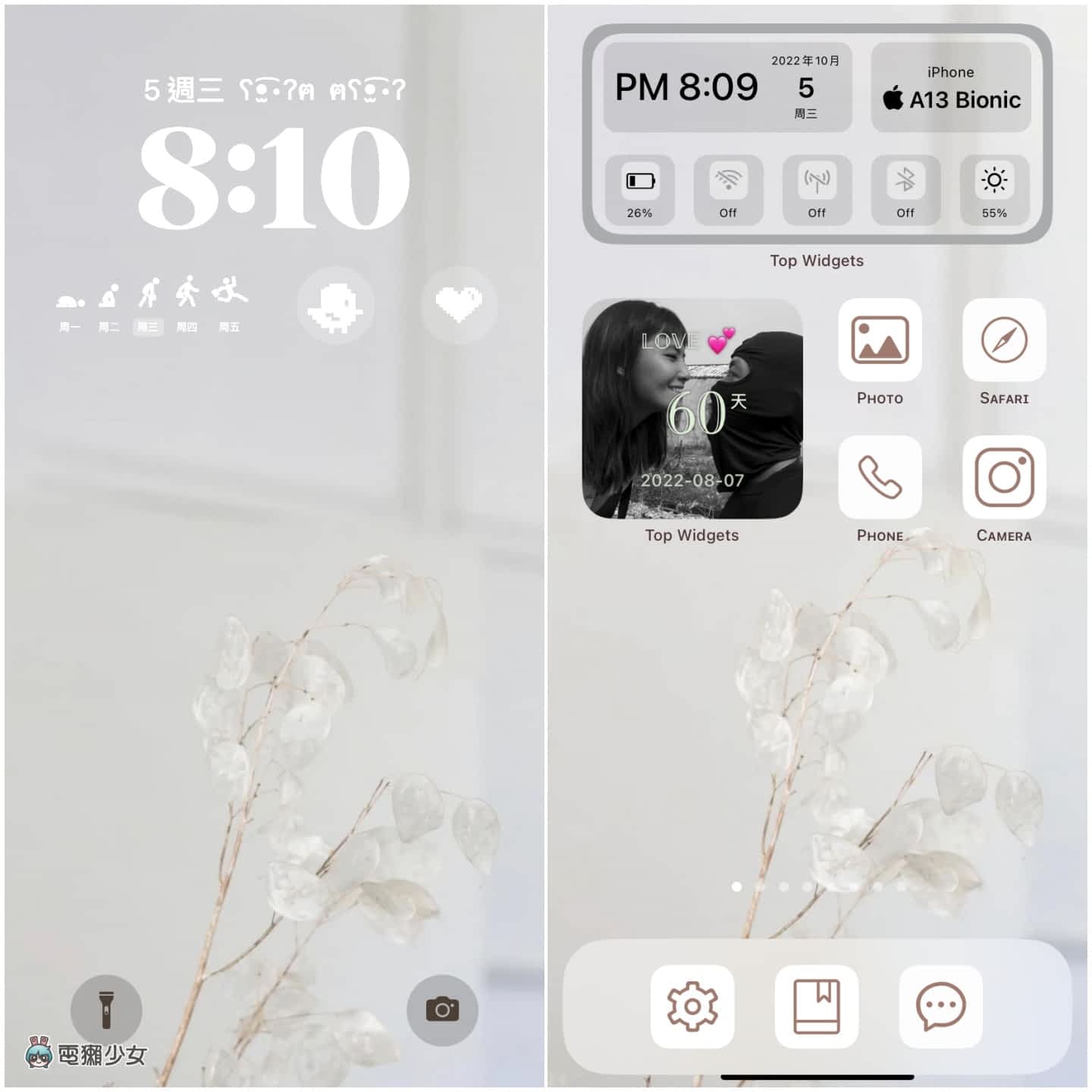
我们要先去 App Store 下载 Top Widgets,进入 App 後,就有各式各样的组件模板可以下载来用,它也有提供桌布可以下载,不过我是自己上网挑喜欢的图来当桌面,这部分你各位可以随喜:)
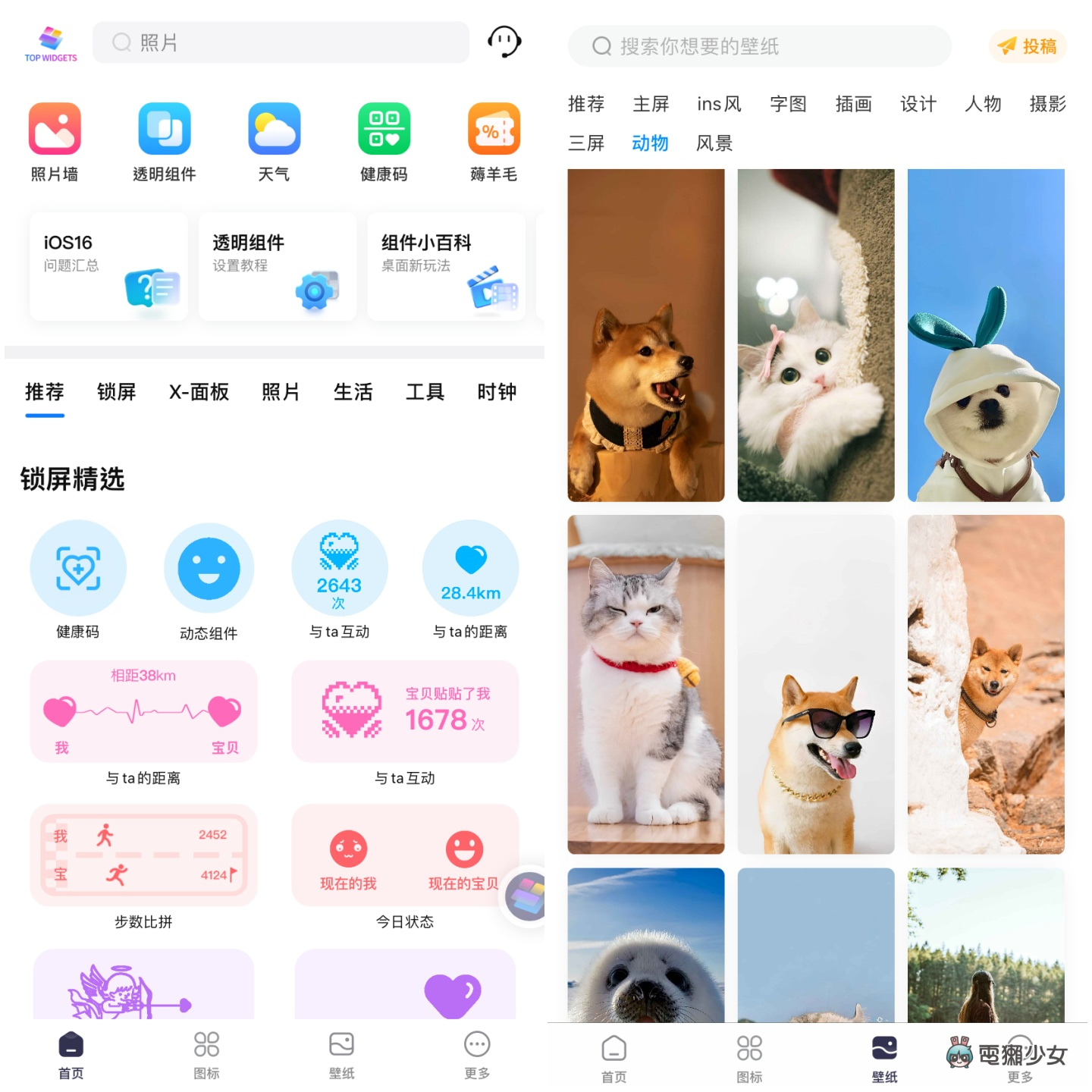
锁定画面新增组件
我们从锁定画面开始吧,首页最上方有帮你分类各种组件,先选「锁屏」,接着会有满多组件可以选择,假设是「纪念日」这种需要设定时间的,也可以自己编辑,不过像「打工人」这种偏废的疗癒组件就没有什麽可以设定,请直接保存下来 XD
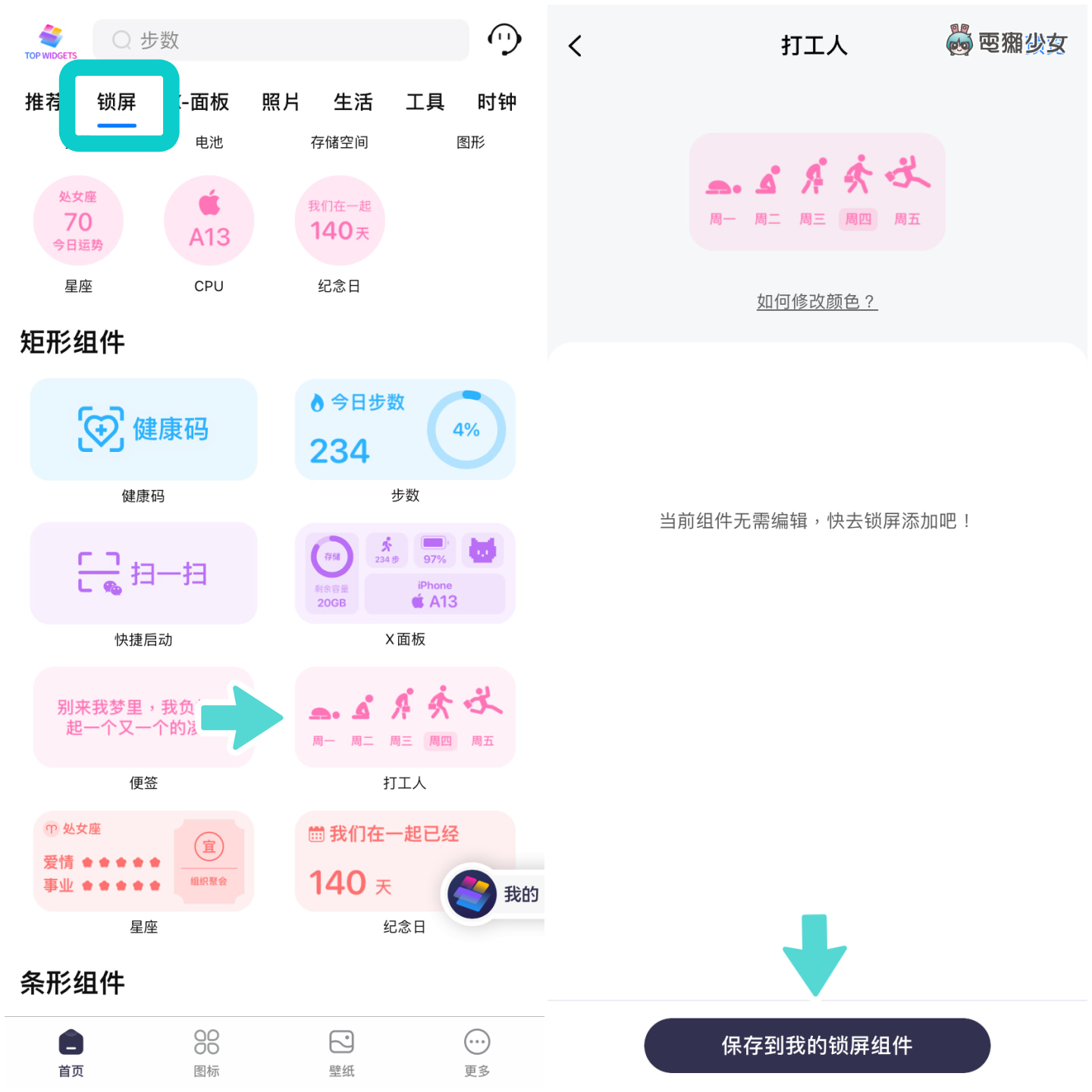
接着去 iPhone 的「设定」>>「背景图片」,在「目前」画面中选择「自订」,点击「加入小工具」,往下滑应该可以看到「Top Widgets」
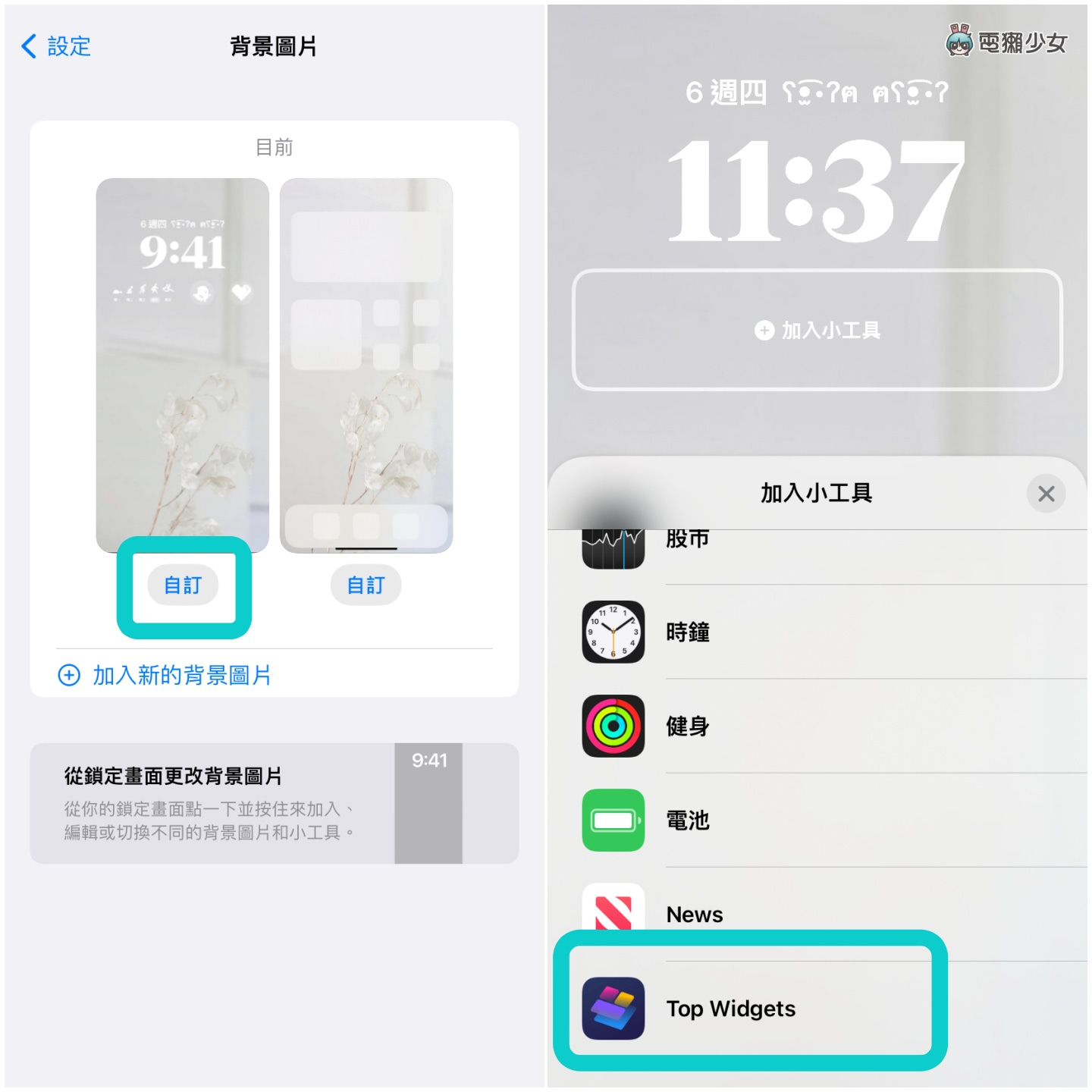
点击「Top Widgets」後选择你要加入什麽形状的组件,「打工人」是矩形的,所以点选「矩形小组件」,里面会有我们刚刚在 App 里储存下的组件,点选後按「完成」就设定好了呦,还有动态组件可以选择,锁定桌面上有会动的小鸡跟爱心是不是很可爱!
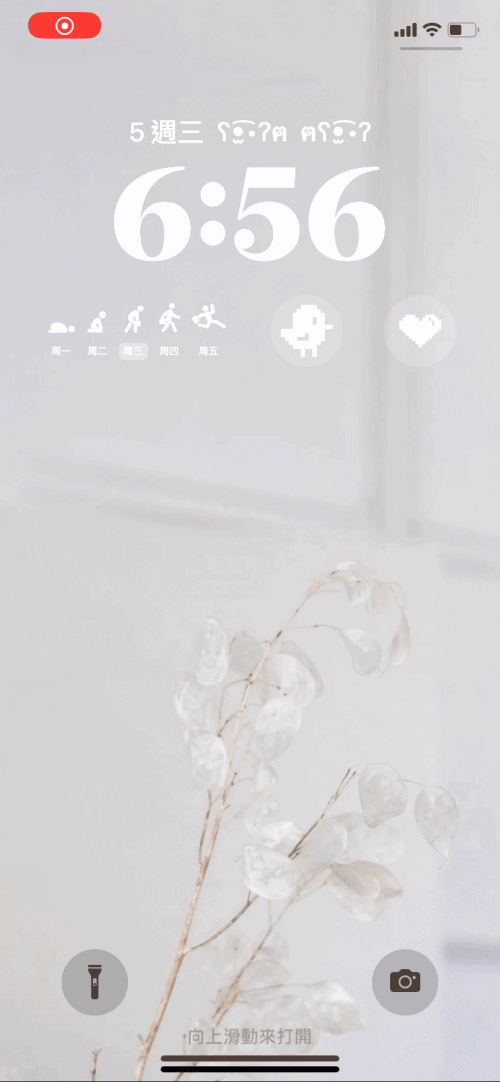
桌面组件更换
接着我们来换换看平常的使用介面,一样去 Top Widgets 内点击「X-面板」,挑个喜欢的模板,也可以自己选择颜色、字体等等,选完一样要按保存
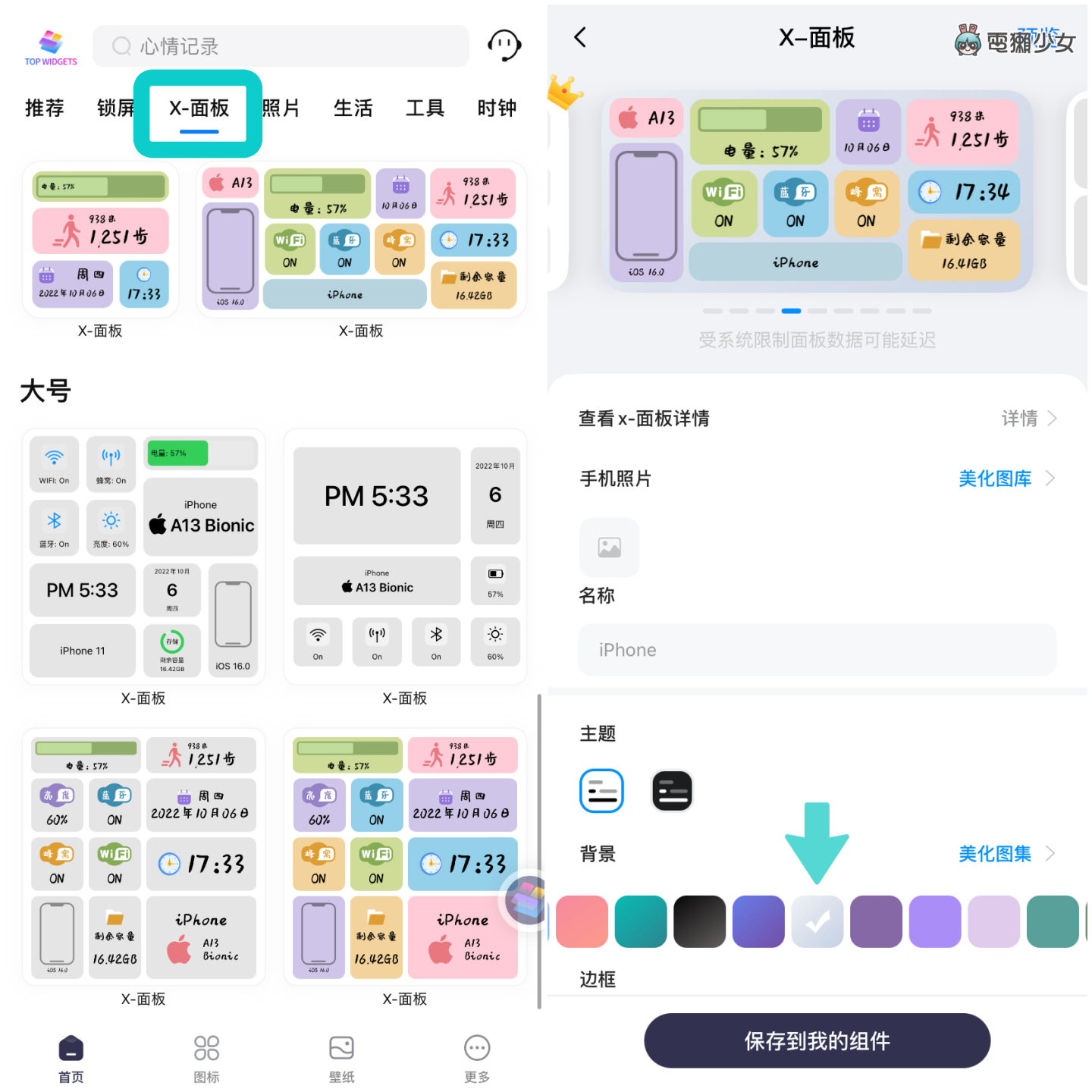
回到主画面,开始编辑,之後的步骤就跟刚刚设定锁定画面组件很像,按「+」以後下滑至「Top Widgets」,选择滑到你存好组件类型,按「加入小工具」
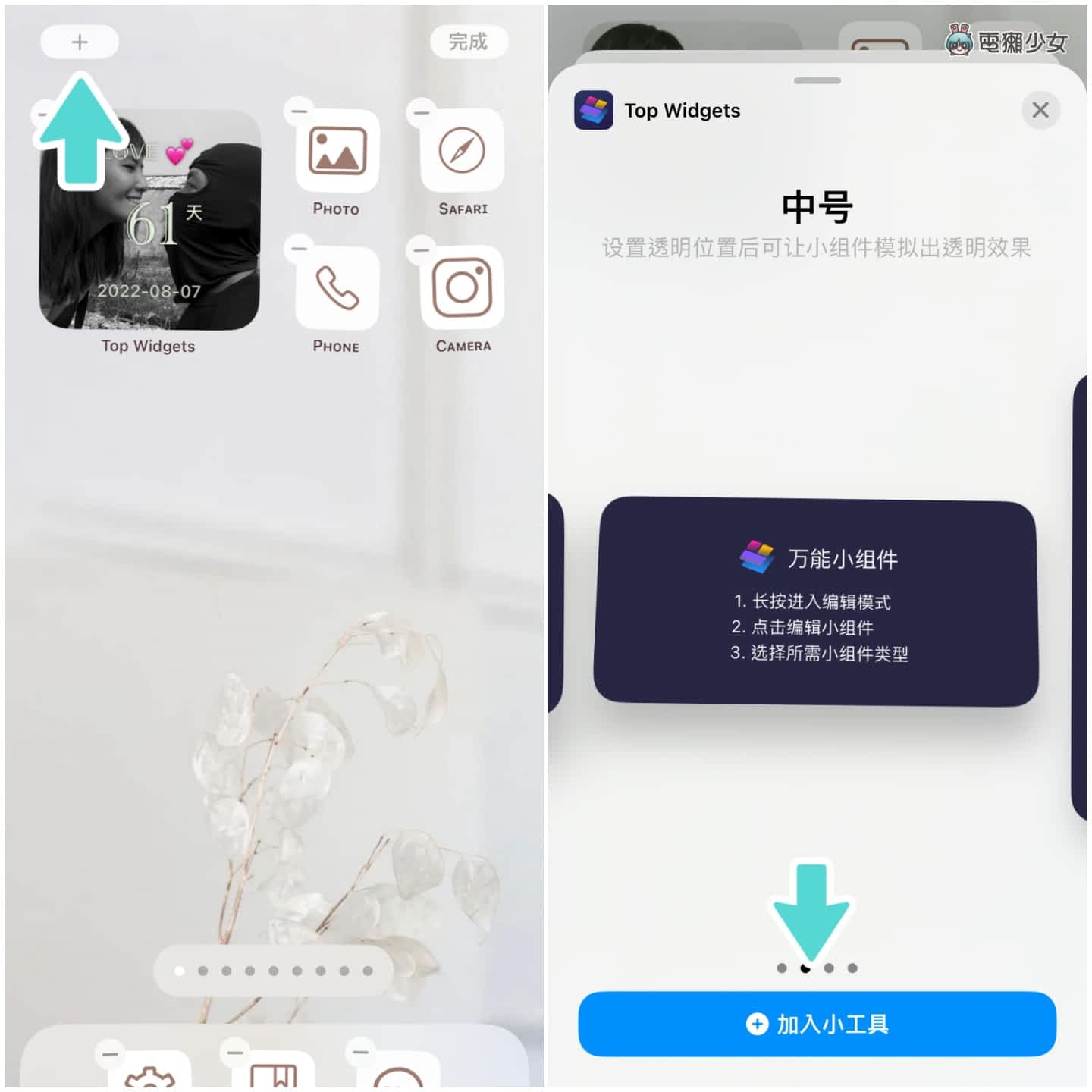
这时会回到主画面,一样先按编辑主画面,点进去你的 Top Widgets 组件,然後选择「编辑小工具」,这时可以在「当前组件」里面找到刚存好的组件
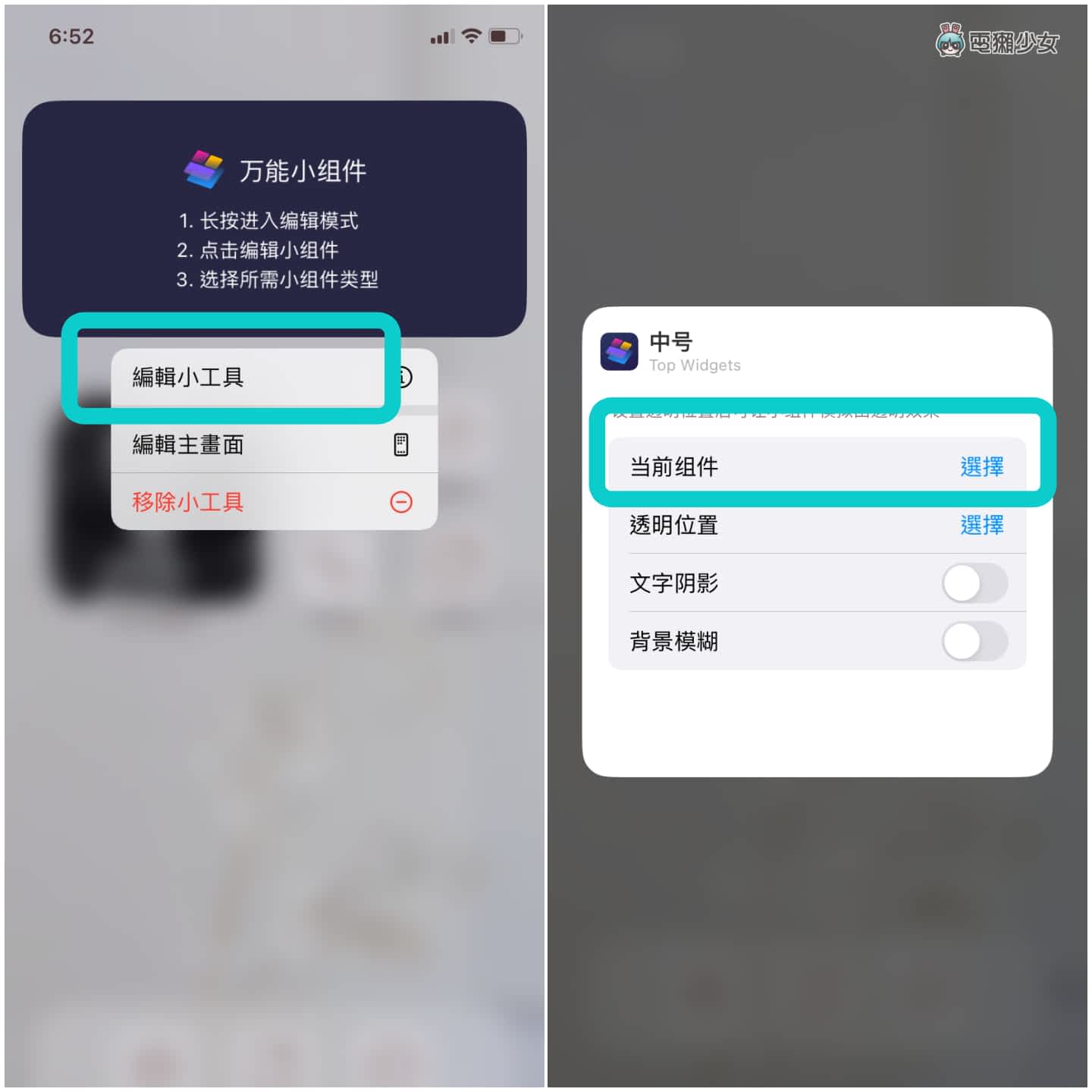
锵锵,大功告成,随便换几个给你们看看,右图的「心情打卡」组件,你点击人脸还可以帮他们换表情,有够疗癒。组件部分还有「小号」、「大号」等不同尺寸的组件可以选呢
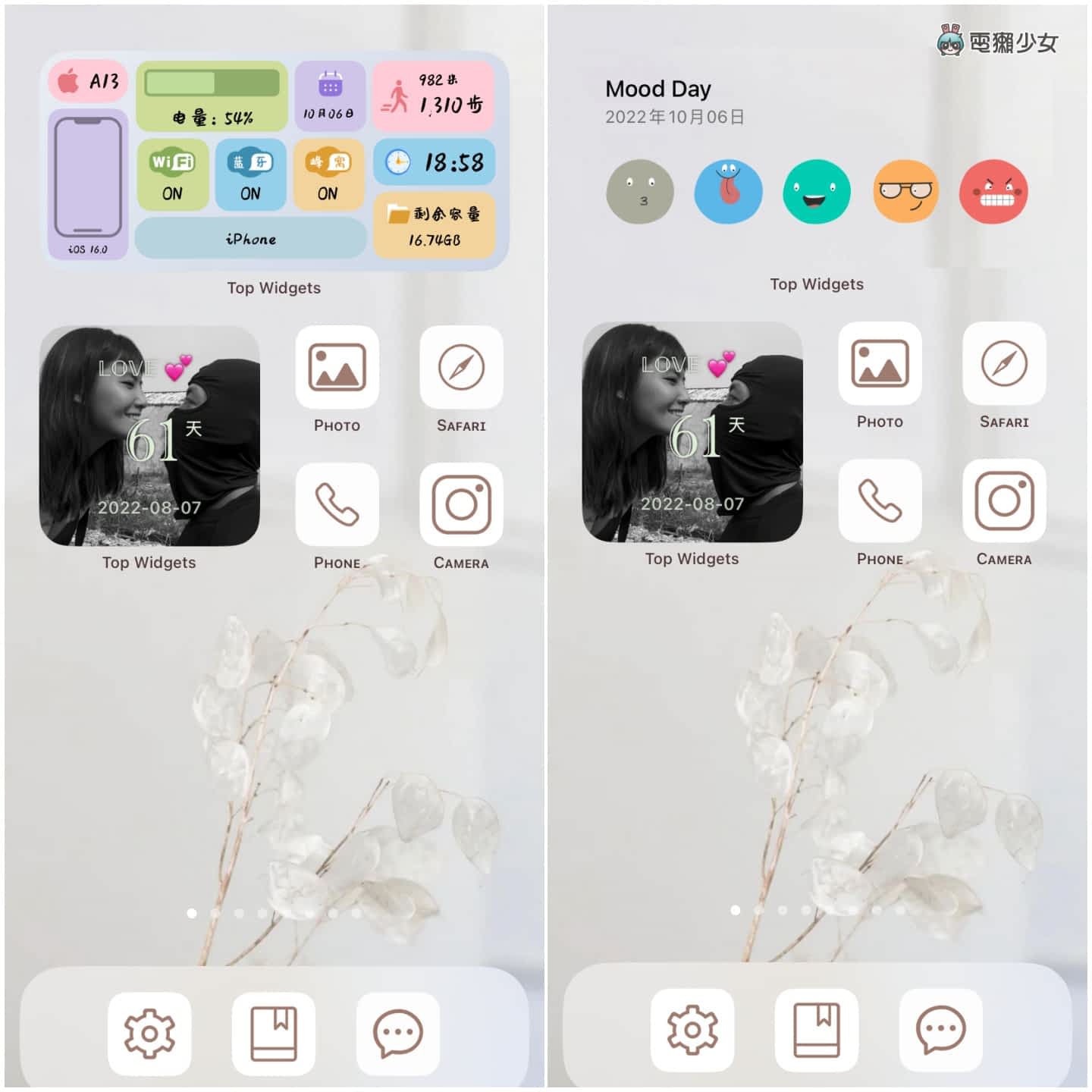
最後,你一定会想问,为什麽我连 App 的图案都跟 iOS 内建不同?用 Top Widgets 也做得到,只是有个小缺点,不是所有 App 都可以制作这种图标,而且设定好以後,点击图标会有二次跳转的问题,二次跳转是指点选图标,不会马上跑出相对应的程式,会先有一小段黑屏时间才转变成你想开的程式,不过速度满快,如果你不介意,那不妨跟着我一起试试吧
App 图标换样式
首先,点选 App 下方至「图标」页,挑选你喜欢的图标样式,点进去後按「安装图标」
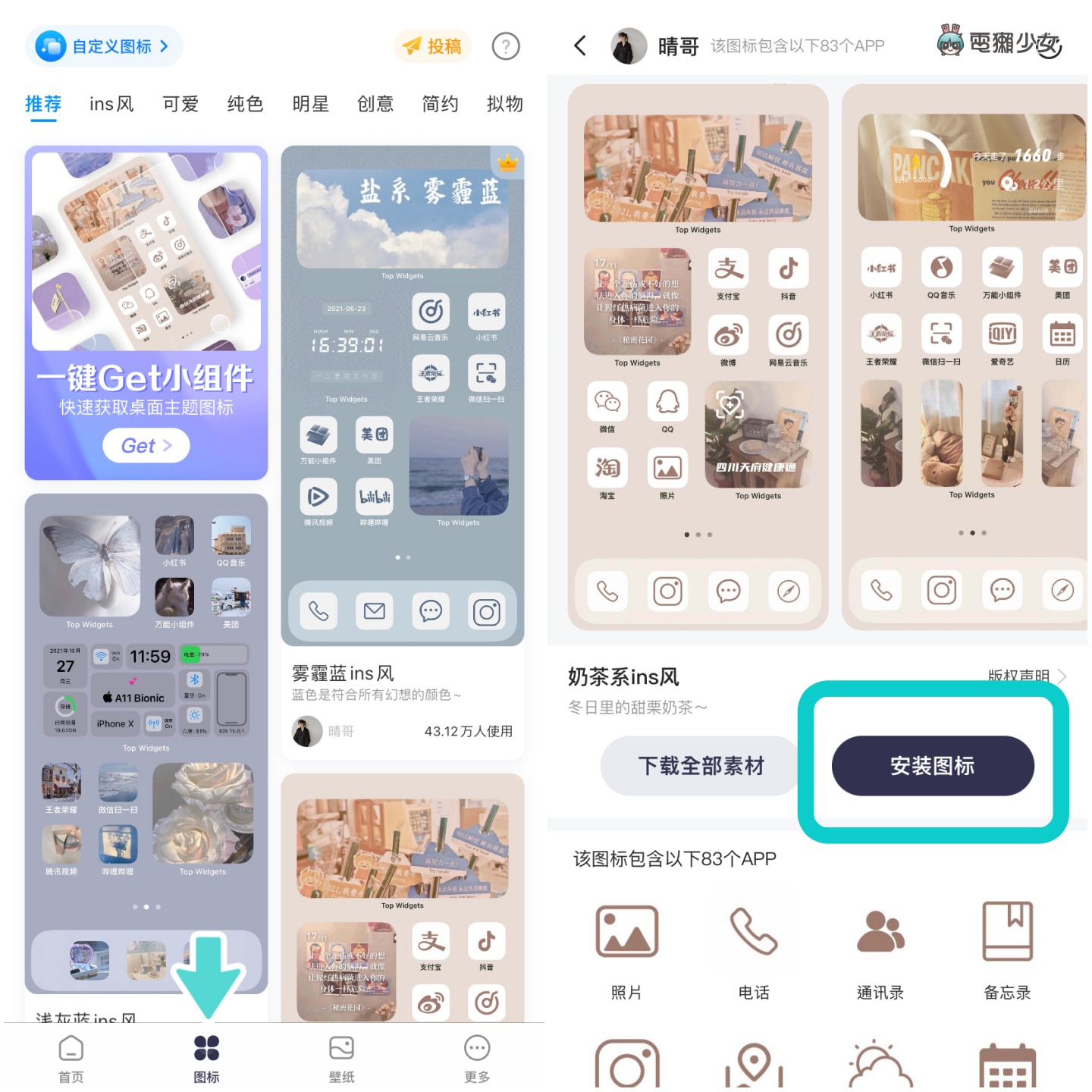
挑选你想要换长相的 App 图标,长按後还可以帮它们换名字,是不是有注意到我连字体都是特殊的样式,因为我有安装第三方键盘,详细教学之前官网也有文章介绍过呦!
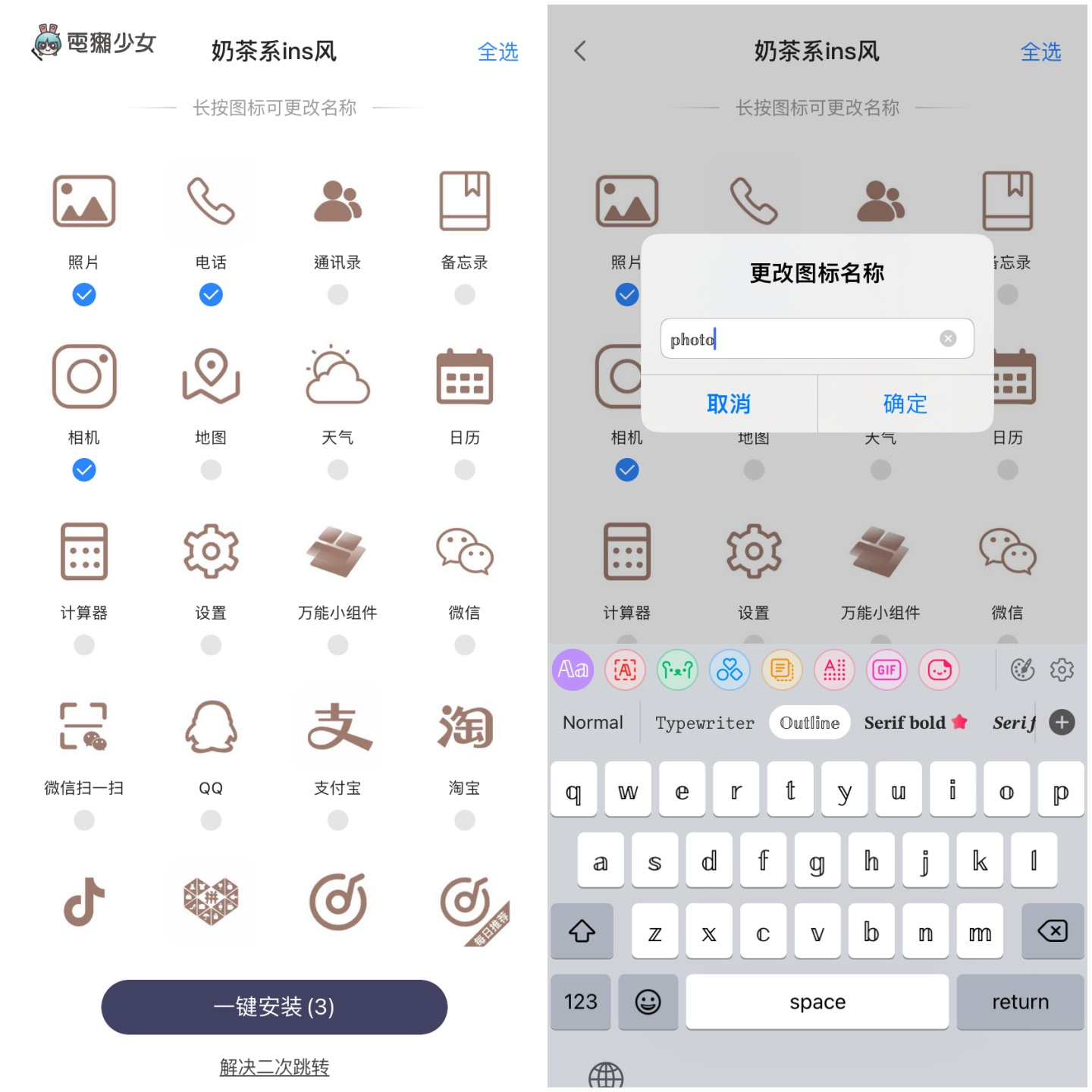
设定好後,在「一键安装」後会弹跳出一个页面,选「下载描述文件」,再回到手机的「设定」,会出现「已下载描述挡」
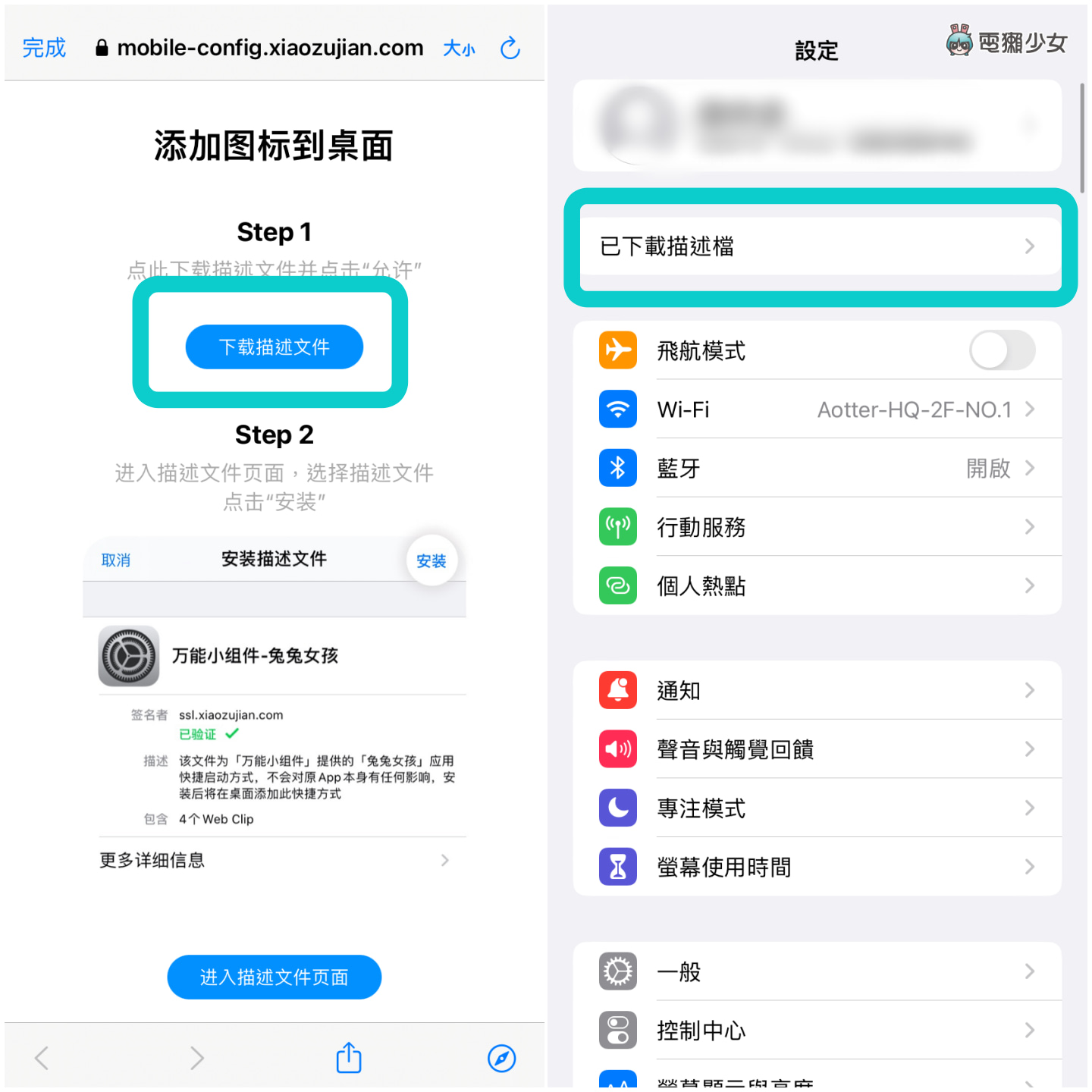
点进去後按右上角「安装」,再回到桌面,就会获得刚刚设定好的图标了,拍谢,我手残把「Phone」打成了「Photo」XD
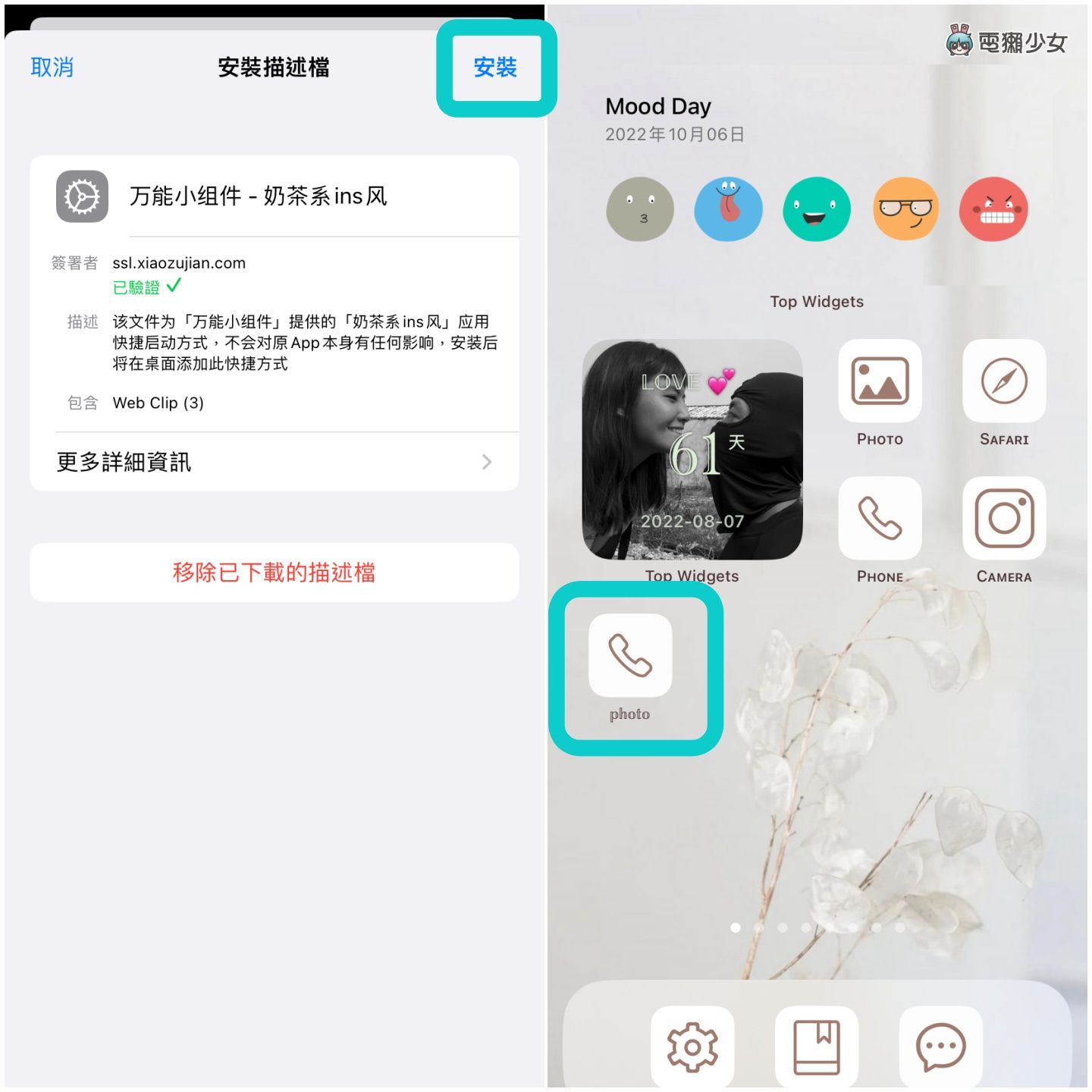
虽然 App 上好像有解决二次跳转的教学,但我都点不进去,所以也只能任由它跳转,如果看久了不喜欢,或是觉得不方便,可以在「设定」>>「一般」>>「VPN 与装置管理」,找到「已下载的描述档」做移除,这不会删掉原本的 App,不用担心
好啦,以上教学你都学会了吗?虽然这样看手机觉得很美,但因为我很懒得整理跟设定,估计一个礼拜後我的手机就会恢复成它原生的模样了哈哈,不过「打工人」跟「心情打卡」可以考虑留下来 XD
