一个小动作让 MacBook 桌面看起来厉害又顺手阿
编辑以前是用 Windows 桌机,近期因为工作需求换成了 MacBook,虽然跨系统的转换我适应得很顺利,但是 MacBook 本身有很多功能,需要花时间去研究才有办法提高使用的顺畅度,就像萤幕开启後,下方那个排了好多应用程式的一条横杆,你有真的了解它是谁,以及它能帮助你什麽吗?接下来就带你了解 Dock,也会教你顺手好用的简单设定唷

Dock 是什麽
它是你在 MacBook 桌面上会看到的小工具,让你每天使用 App 或使用特定功能时更加方便取用
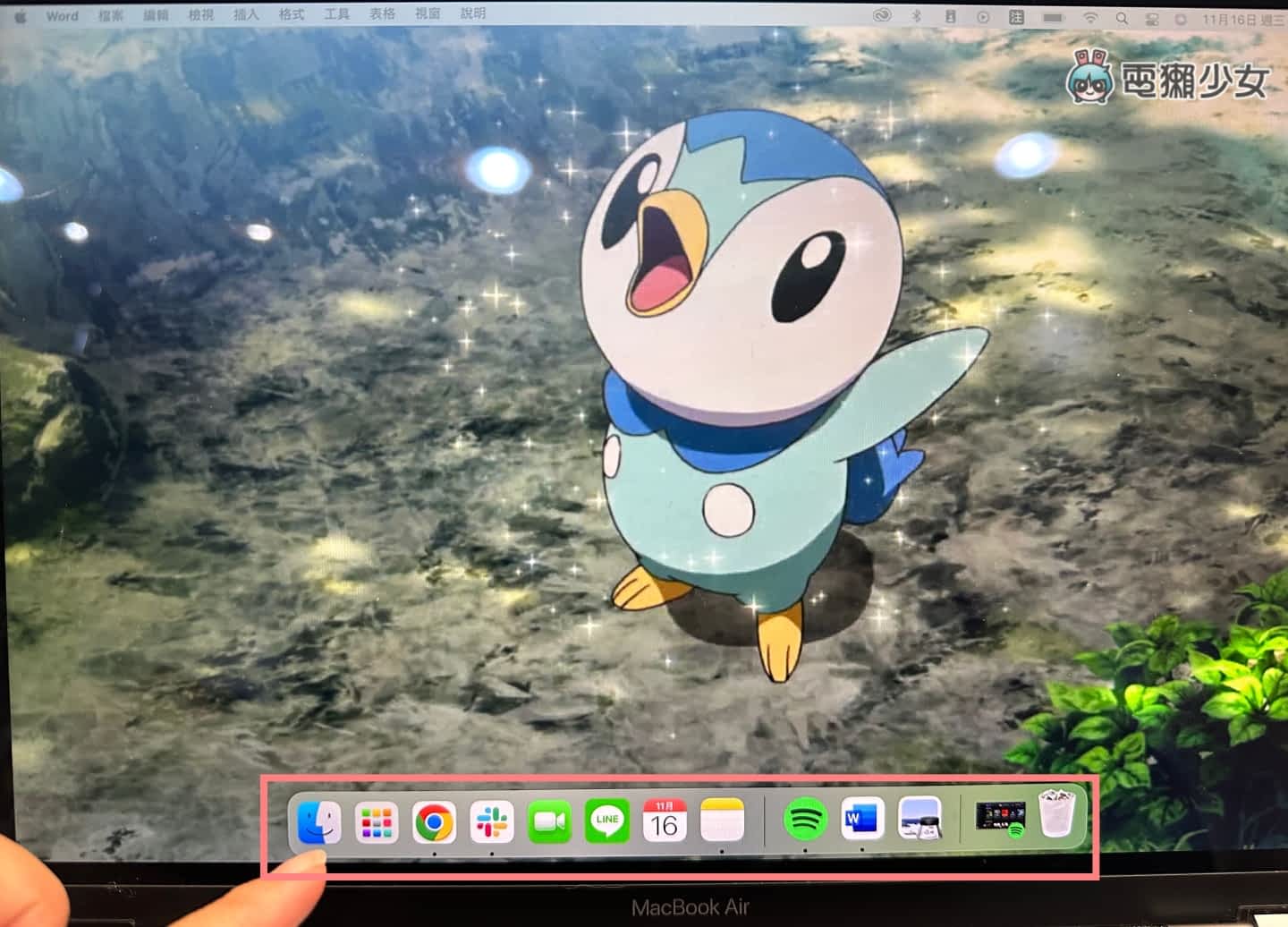
我的 Dock 设定後长这样
以编辑的 Dock 为例 1 号区位是我常使用的 App 跟功能;2 号区位是我最近使用的 App;3 号区位则是垃圾桶跟捷径,当你把页面缩小时,它会被放置在这让你方便取用。编辑刚好正在听 Spotify,缩小视窗还会出现页面小缩图(这麽小大家看得出来我在听哪个播放清单吗哈哈)
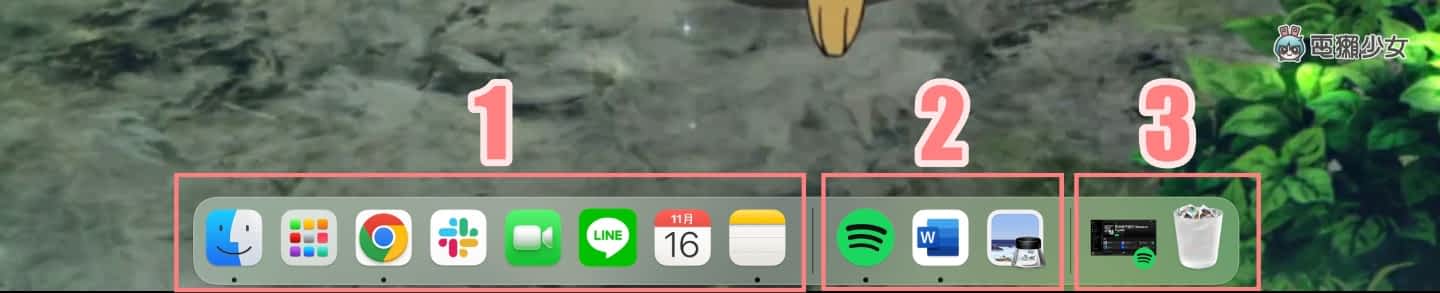
至於有些 App 底下有个小黑点,代表这个 App 目前正在使用中。把 App 关闭,黑点就会消失罗~
Dock 要如何新增或移除 App
如果要在 Dock 中新增你常用的应用程式方有两个:
1. 到 Finder >> 应用程式 >> 把你想要新增的程式按着拖曳进去
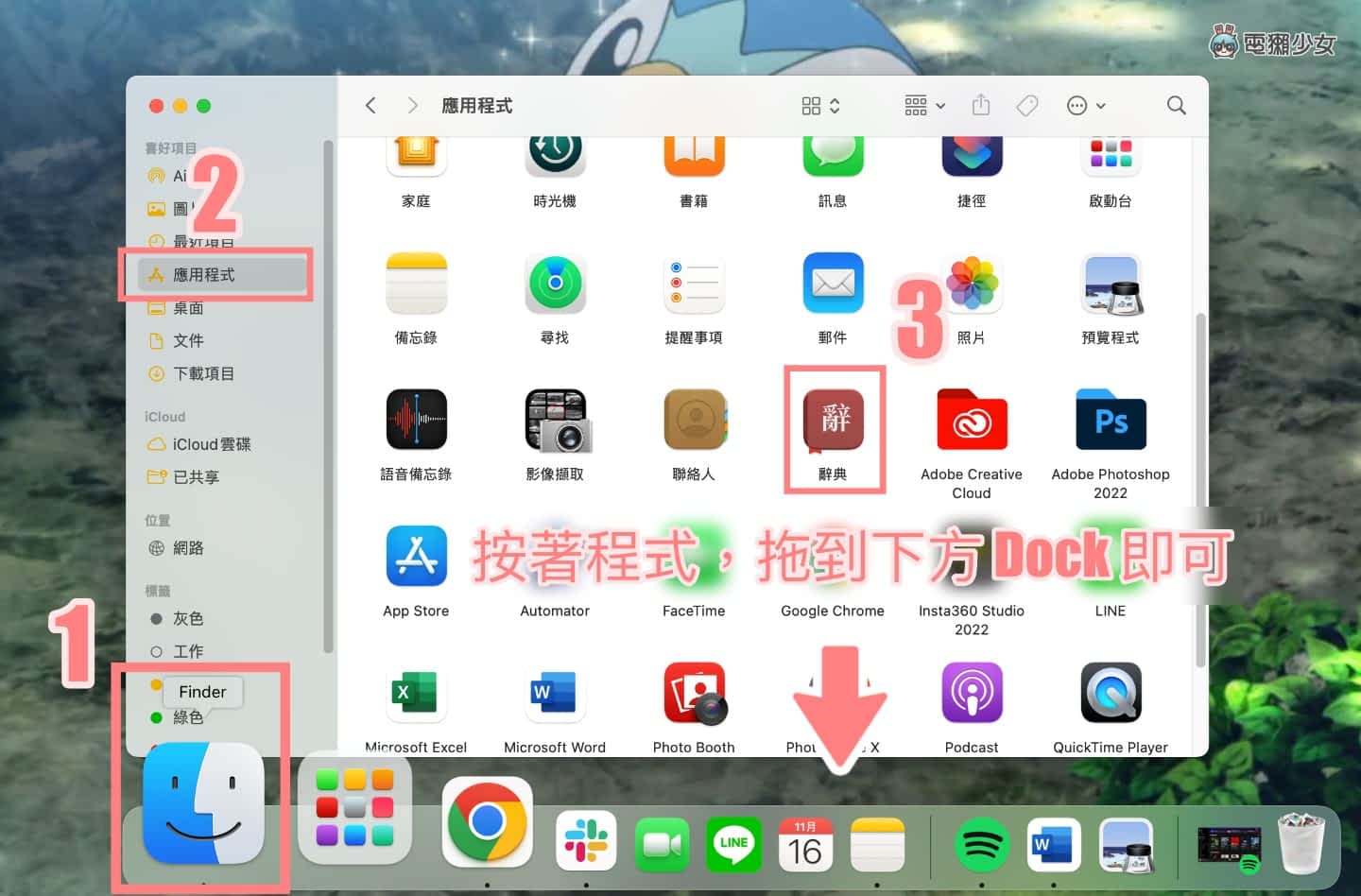
2. 从启动台找到你想移动的程式拖曳进去就好
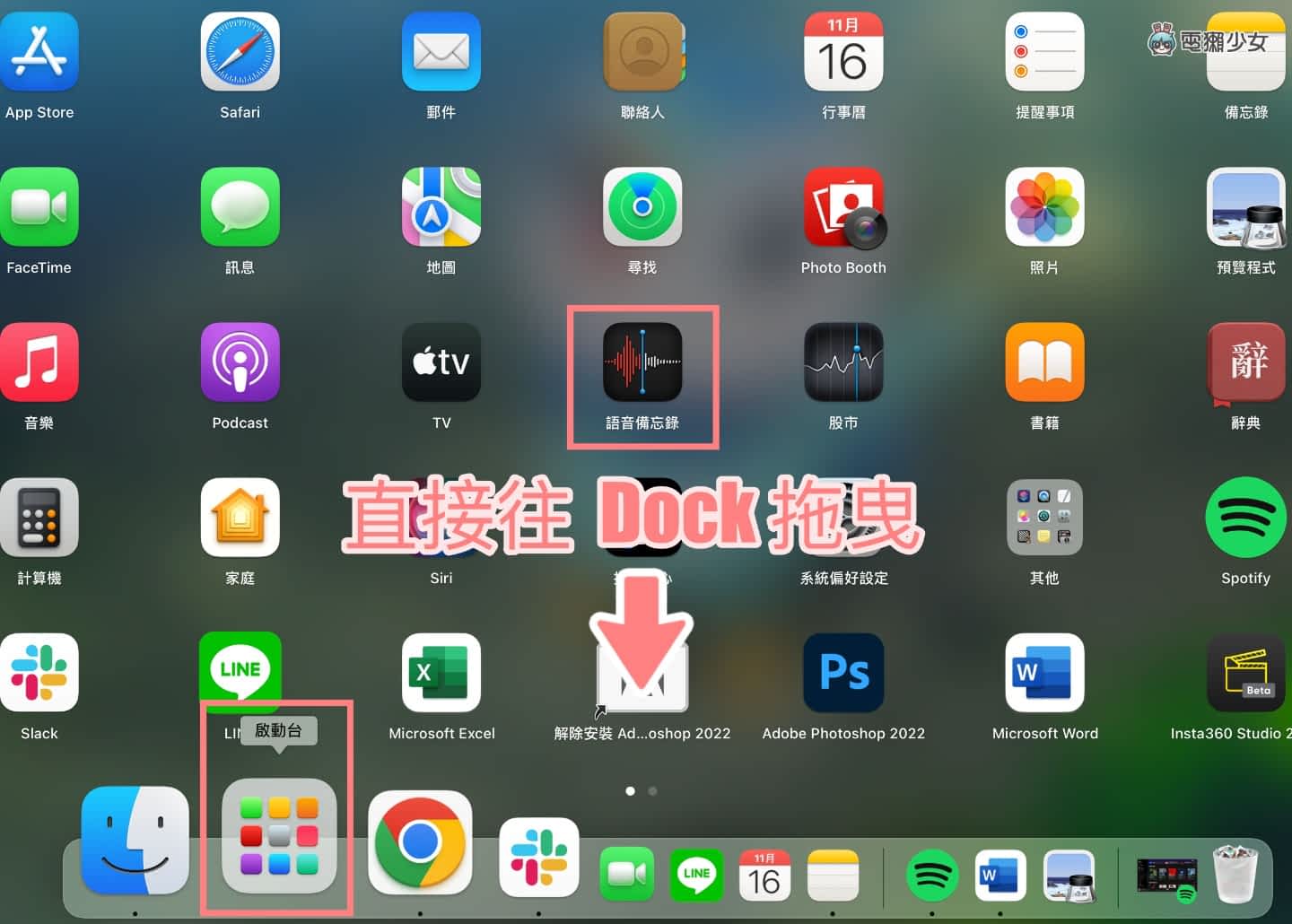
移除也有两个方式可以操作:
1. 直接把你想要移除的程式拖到画面外,它就会自己不见
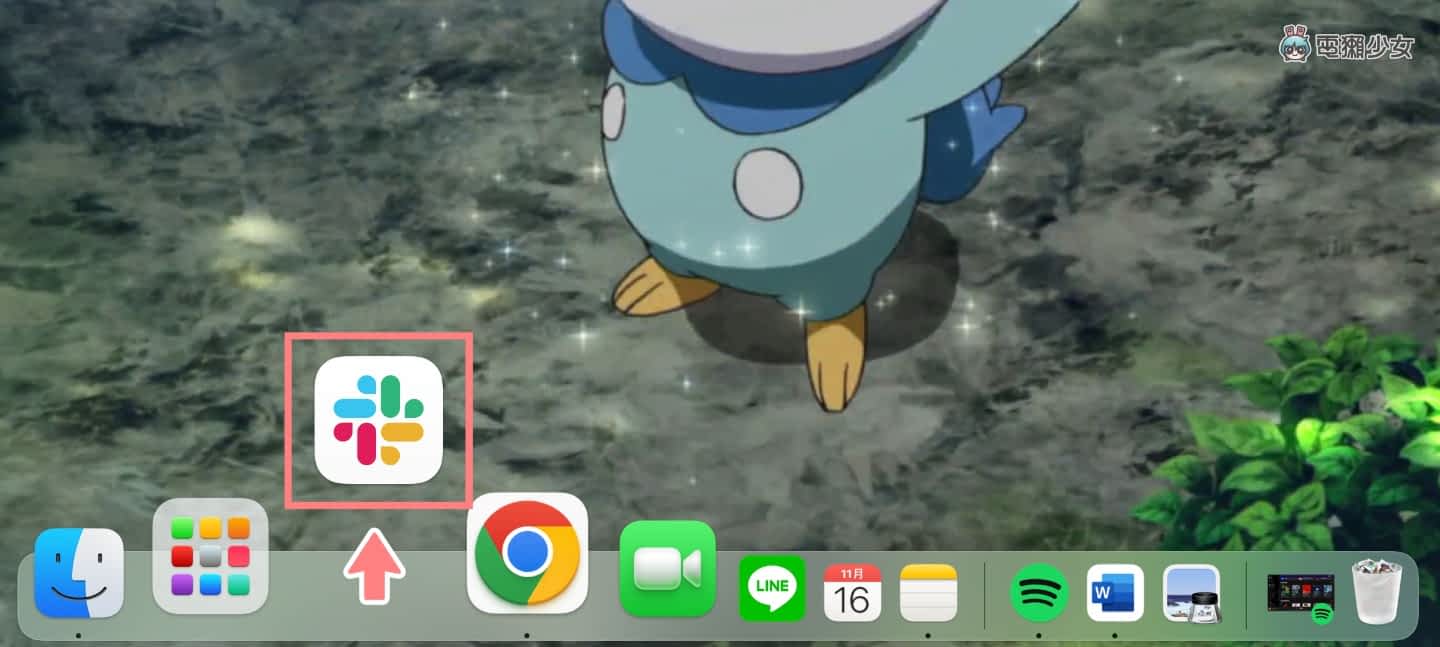
2. 对着你要移除的程式按下滑鼠右键(如果没有滑鼠可以按键盘 control 加点一下即可)>> 选项 >> 从 Dock 中移除
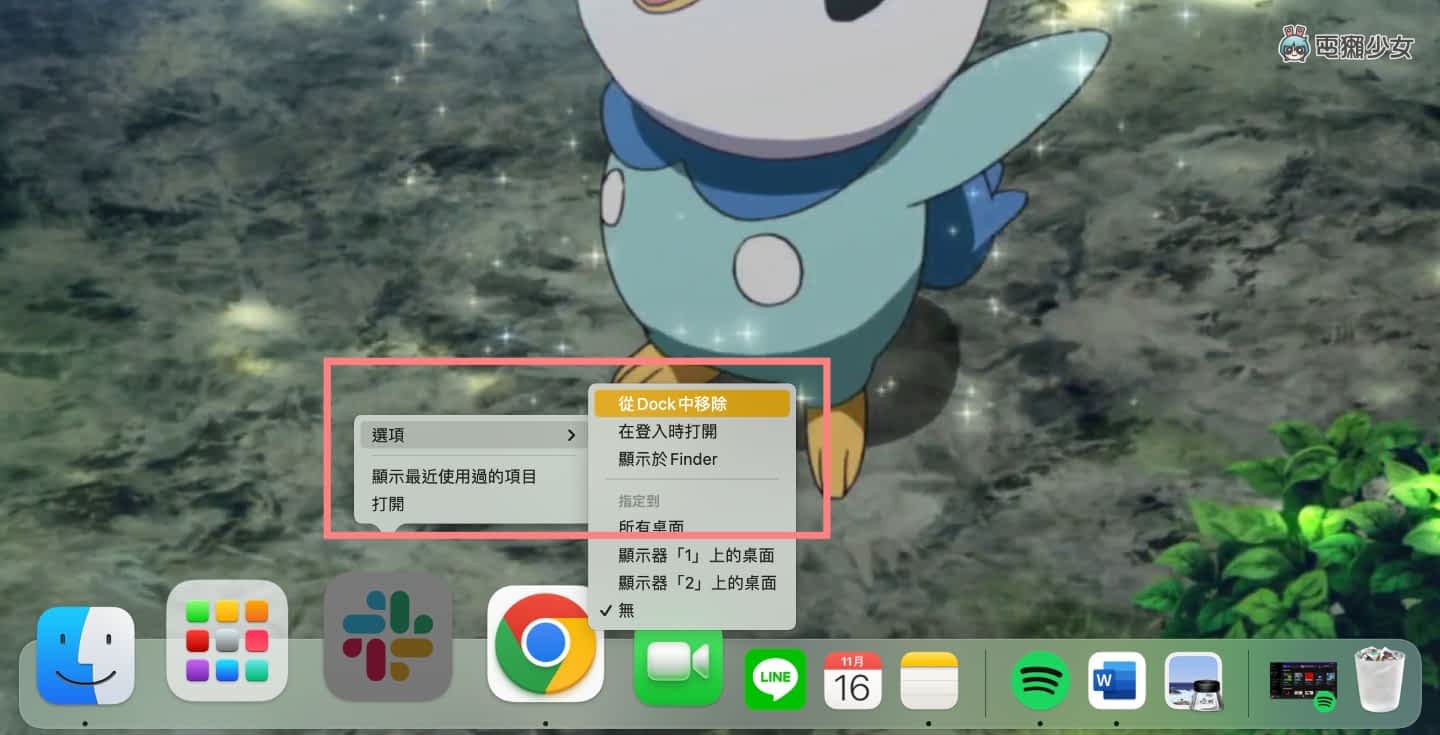
编辑都是直接拖曳到画面外,除了比较快之外,也有一种挥挥手把东西变不见的感觉(?)
自订你的 Dock 显示方式
如果你有点看腻你的 Dock 一直在下方,想把它改到画面左右边、或是觉得 Dock 挡到你太多萤幕画面,想要把它缩小,甚至直接隐藏的话,就要到
左上苹果选单—系统偏好设定 >> Dock 与选单列去更改
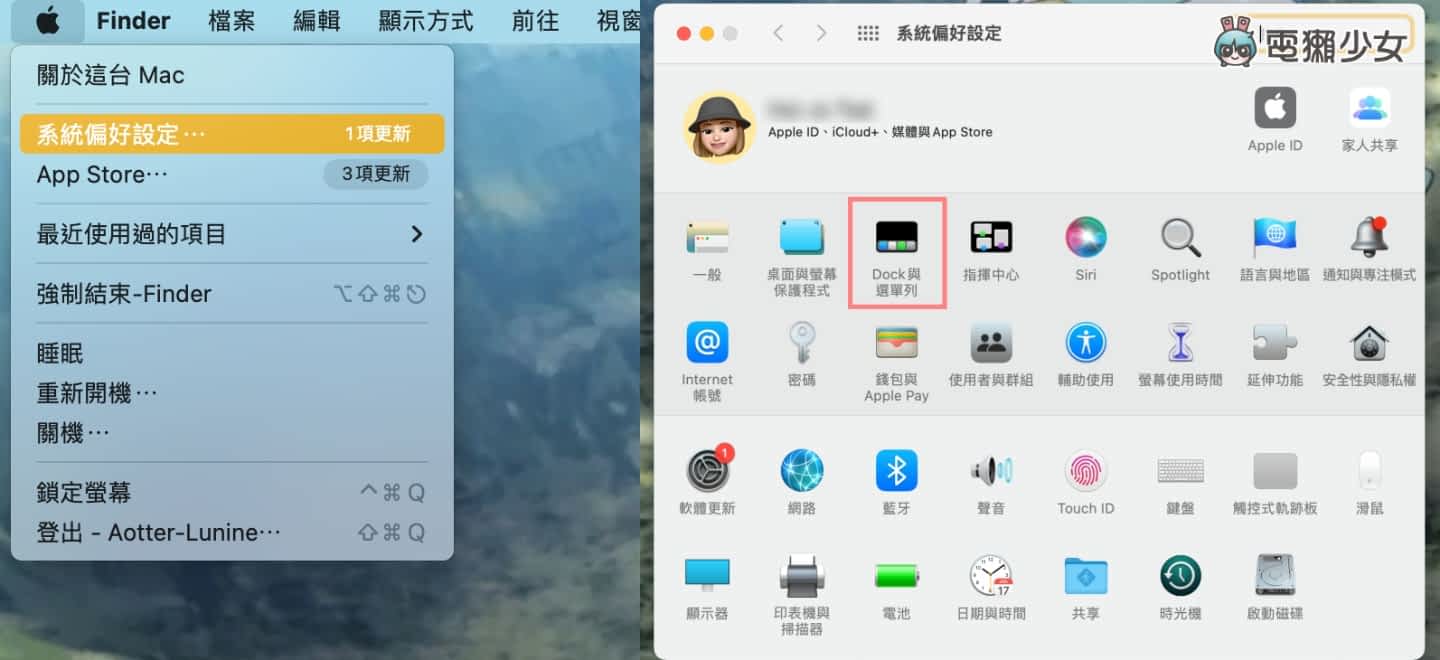
点进 Dock 与选单列後,左边写着「大小」是调整 Dock 大小尺寸;右边写着「放大」是当你的游标移到 App 上时,它会尺寸的缩放大小
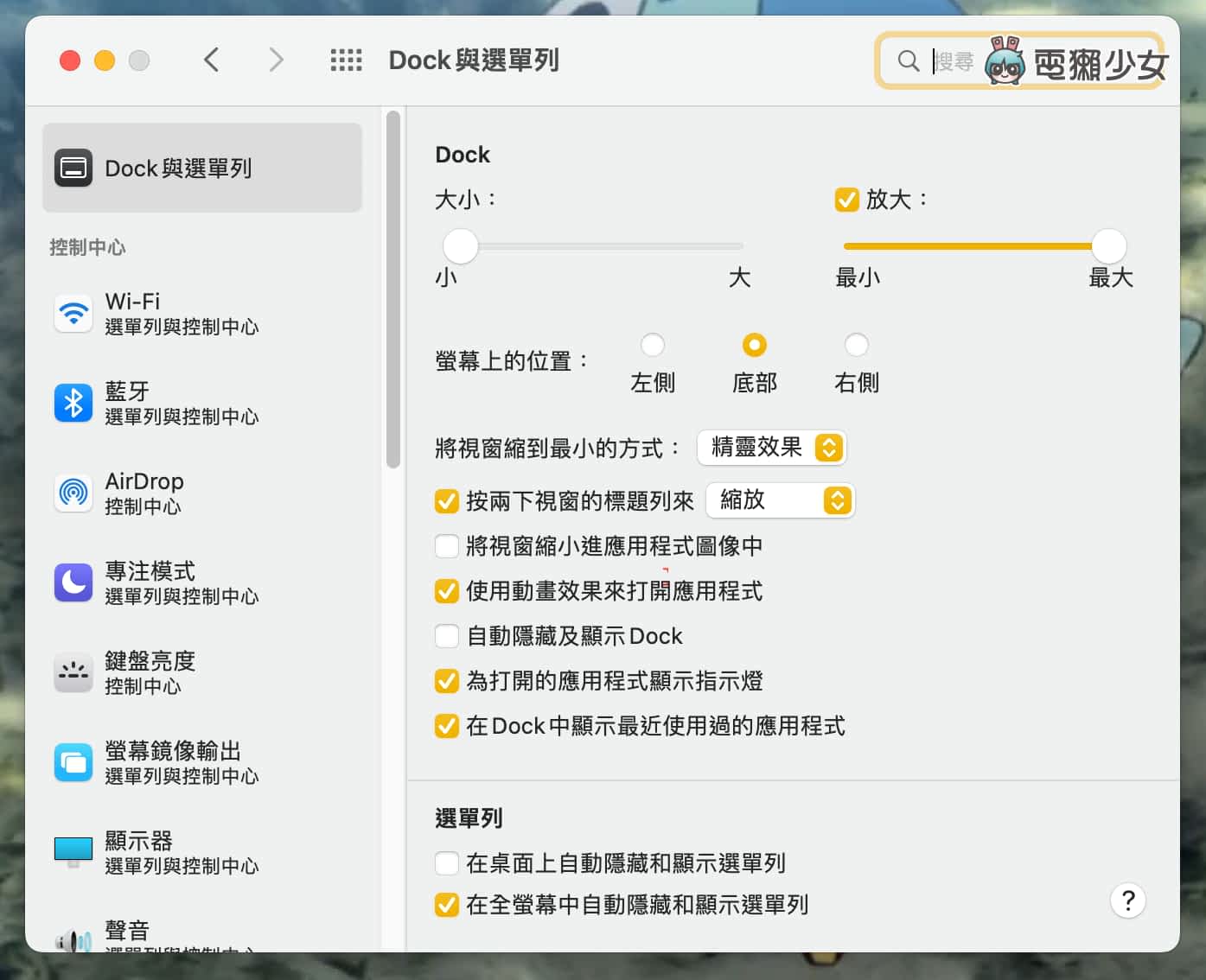
以编辑的 Dock 为例,我先把左边「大小」调到最小 ,再把右边「放大」调到最大并勾选放大的框框
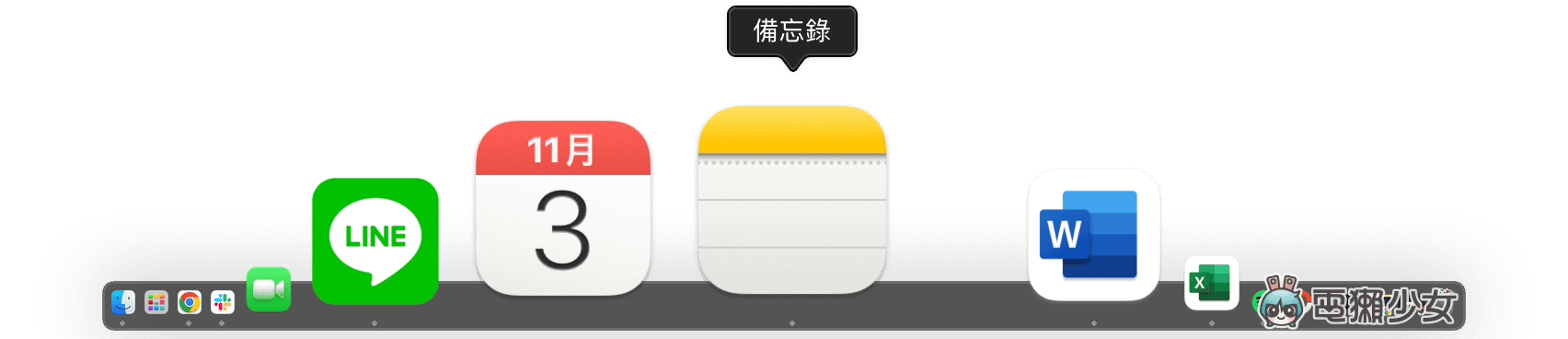
你们就可以看到原本我的 Dock 很小,但当我移过去时,哇,突然放得很大,除了很喜欢这样的动态效果外,在选择 App 上时也比较方便找寻
怎麽帮 Dock 换位置
如果是要把 Dock 换位置的话,在上方那张 Dock 与选单列的图找到萤幕上的位置,直接点击就可以换了,下面这张图就是编辑把 Dock 位置换到左边~(也可以换到右边喔)

那如果獭友们觉得这样更换的方式有点复杂,其实还有一个比较简易的方法,只是它能做的调整就没有到选单去改来得多,简易调整方式如下:
把游标移到 Dock 内的那条分隔线,会看到游标变成一个双向的,这时就可以拖拉调整 Dock 大小
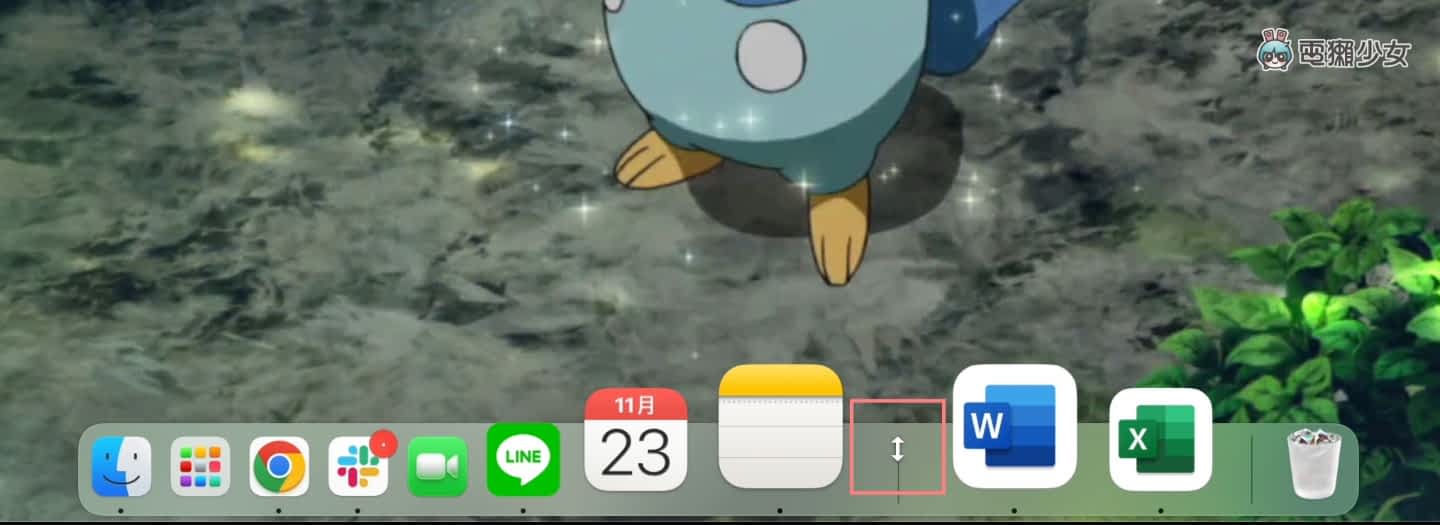
如果在那条分隔线按下滑鼠右键就会看到一些可以调整的设定像是隐藏 Dock、开启关闭放大功能、调整 Dock 位置、视窗在缩小时的动态效果跟最後一个 Dock 偏好设定
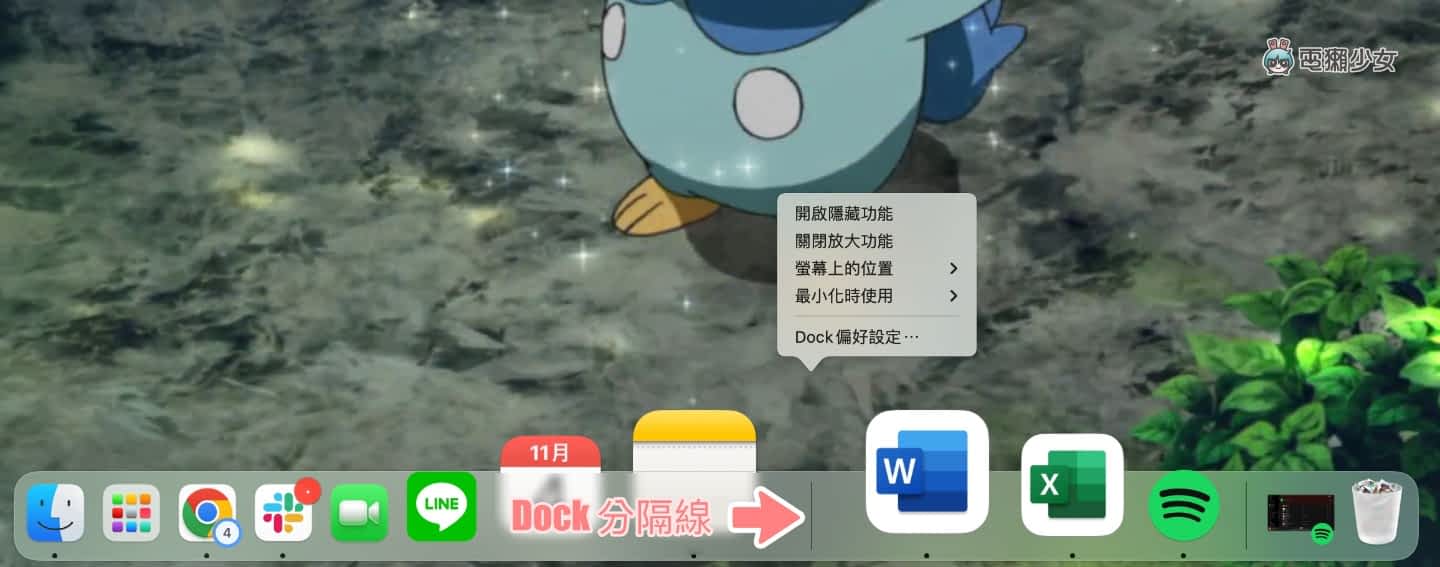
连接双萤幕时 Dock 调整
再来最後一个要分享的是,如果你连接双萤幕时,Dock 乱跑怎麽办?要怎麽把它叫回来呢?如果你的双萤幕排列是左右排列形式,把游标放在下图圈起来的这个位置几秒钟,它就会出现
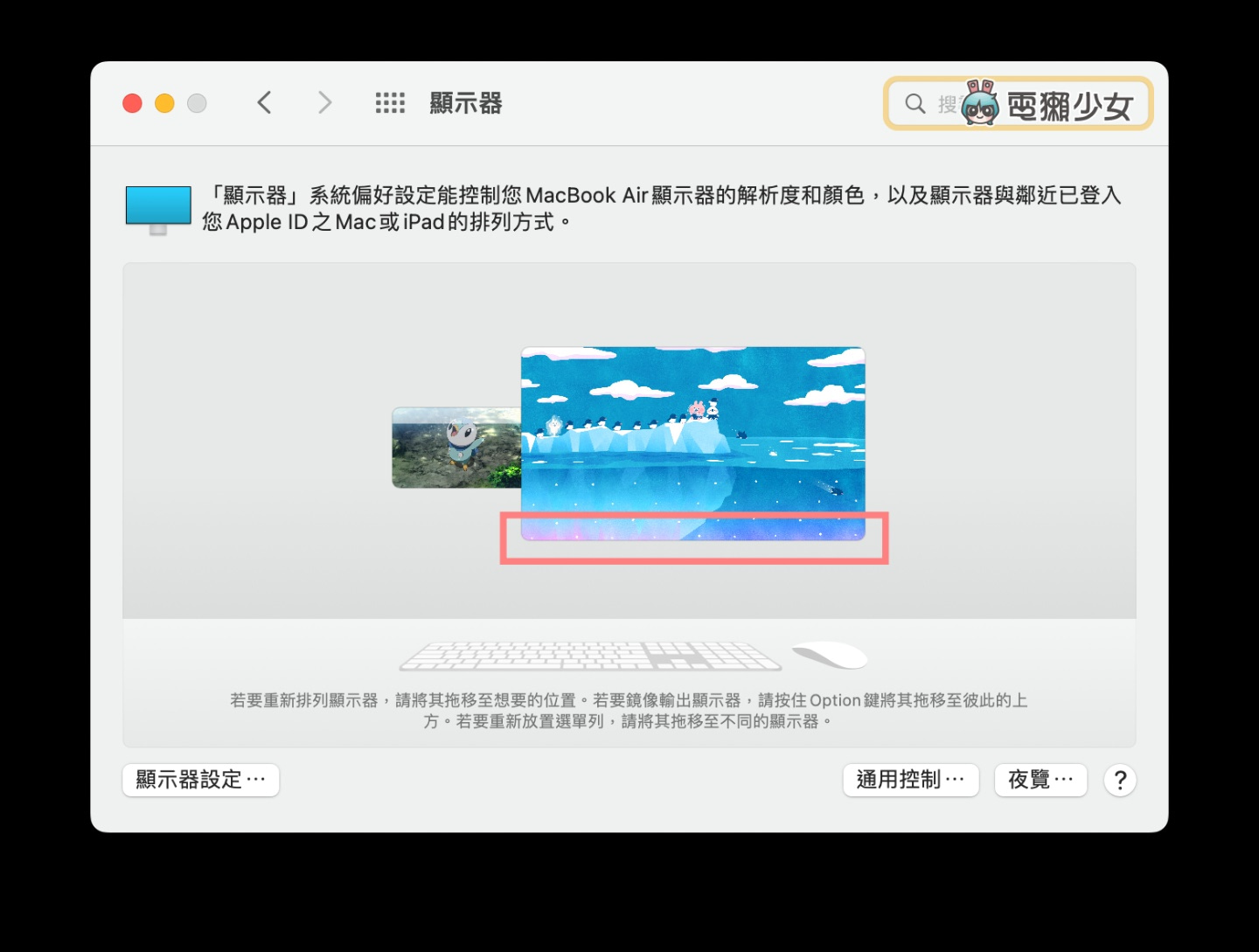
那如果你的双萤幕排列是上下排列的话,就必须把游标放在圈起来的任一位置即可
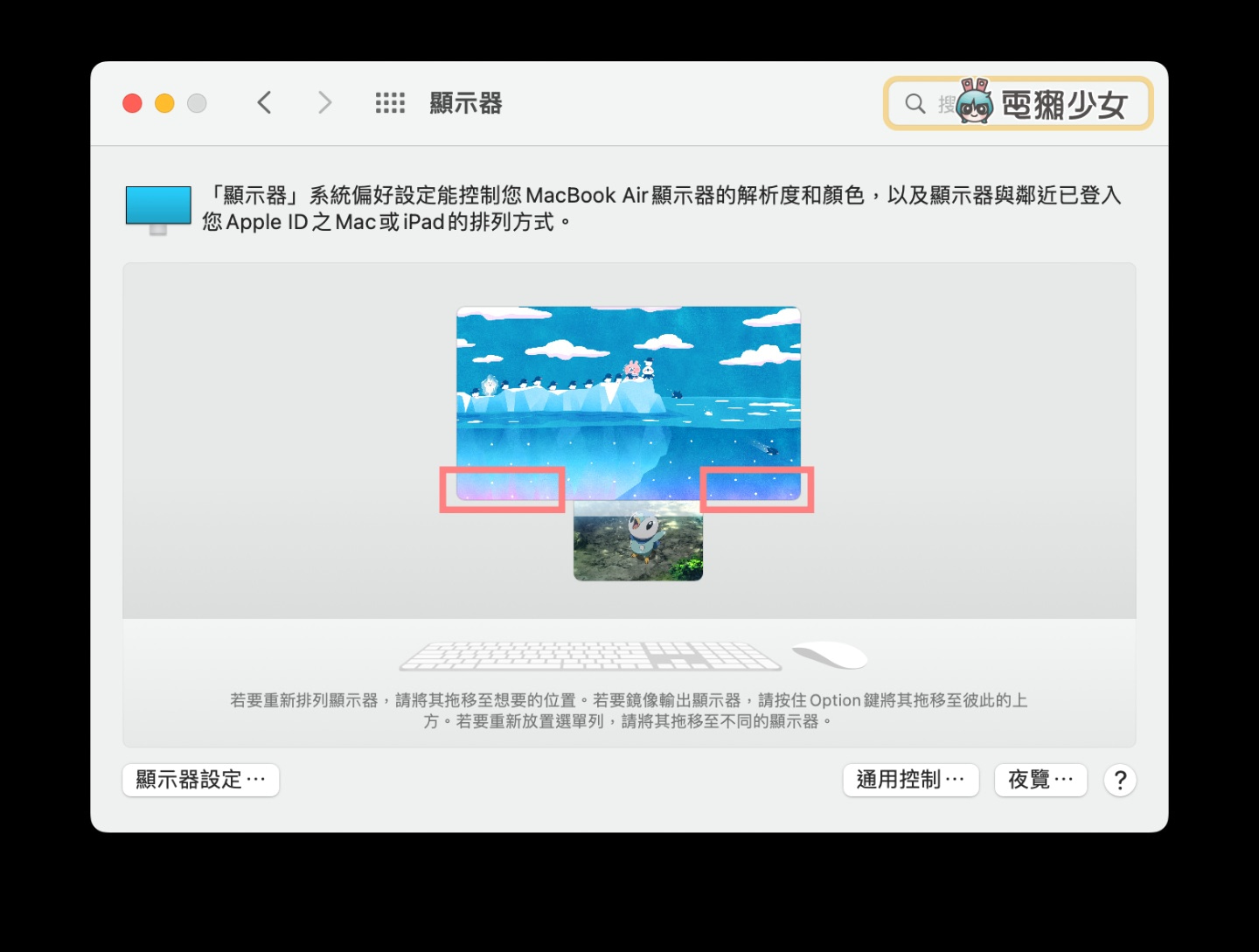
就像最开头时说到 macOS 系统本身有很多功能,是要特别花时间去研究才有办法使用顺畅的,希望这篇教学文能够帮大家节省一些时间去研究,也可以更近一步认识自己的电脑。Mac 用户的獭友们,记得要去试试看唷~
